
Router MikroTik là một trong những lựa chọn phổ biến cho các nhà cung cấp dịch vụ Internet (ISP) và người dùng cá nhân nhờ vào khả năng linh hoạt, tính năng mạnh mẽ và giá cả hợp lý. Tuy nhiên, để khai thác tối đa hiệu quả của Router MikroTik, bạn cần hiểu rõ cách cấu hình router đúng cách. Bài viết này sẽ cung cấp cho bạn hướng dẫn chi tiết về cách cấu hình router MikroTik, từ những bước cơ bản đến những cài đặt nâng cao.

>> Xem thêm:
Cách Đổi Mật Khẩu WiFi Cho Các Nhà Mạng FPT, VNPT, Viettel, Tenda, TP-Link Trên Máy Tính và Điện Thoại
1. Các Phương Pháp Kết Nối Router MikroTik
Trước khi bắt đầu cấu hình, bạn cần kết nối với router MikroTik. Dưới đây là ba phương pháp phổ biến nhất để kết nối với router MikroTik:
1.1 Kết Nối qua WinBox
WinBox là phần mềm cấu hình của MikroTik dành riêng cho hệ điều hành Windows (hoặc có thể sử dụng trên Linux và macOS thông qua Wine). WinBox cung cấp giao diện đồ họa dễ sử dụng, cho phép bạn cấu hình router MikroTik một cách nhanh chóng và hiệu quả. Để kết nối với router qua WinBox, bạn chỉ cần nhập địa chỉ IP của router và đăng nhập bằng tài khoản quản trị.
1.2 Kết Nối qua WebFig
WebFig là công cụ giao diện đồ họa (GUI) trên web, giúp bạn cấu hình router MikroTik thông qua trình duyệt web. Đây là phương pháp lý tưởng cho những ai không muốn cài đặt phần mềm trên máy tính. Bạn chỉ cần nhập địa chỉ IP của router vào trình duyệt và đăng nhập vào giao diện WebFig.
1.3 Kết Nối qua Command Line Interface (CLI)
CLI là phương pháp cấu hình qua giao diện dòng lệnh, thường sử dụng Telnet, SSH hoặc cáp nối tiếp. Phương pháp này thích hợp cho những người có kinh nghiệm và muốn thực hiện cấu hình một cách chính xác và nhanh chóng.
2. Cấu Hình Mặc Định của Router MikroTik
Khi bạn nhận router MikroTik mới, nó sẽ có một số cấu hình mặc định mà bạn cần thay đổi để đảm bảo tính bảo mật và tối ưu hiệu suất. Dưới đây là các thông tin cấu hình mặc định của router MikroTik:
- Địa chỉ IP mặc định: 192.168.88.1/24 (Cổng Ether1)
- Tên người dùng mặc định: admin
- Mật khẩu mặc định: không có mật khẩu
Bước 1: Thay đổi thông tin đăng nhập
Điều đầu tiên bạn cần làm là thay đổi mật khẩu mặc định của tài khoản “admin” để bảo vệ router khỏi các truy cập trái phép. Bạn có thể thực hiện thay đổi này qua WinBox, WebFig hoặc CLI.
Bước 2: Tạo người dùng mới
Mặc định, router MikroTik có tài khoản “admin” với quyền quản trị đầy đủ. Bạn nên tạo tài khoản người dùng mới với mật khẩu mạnh và cấp quyền truy cập phù hợp cho từng nhóm người dùng. Để bảo mật, bạn cũng có thể vô hiệu hóa tài khoản “admin”.
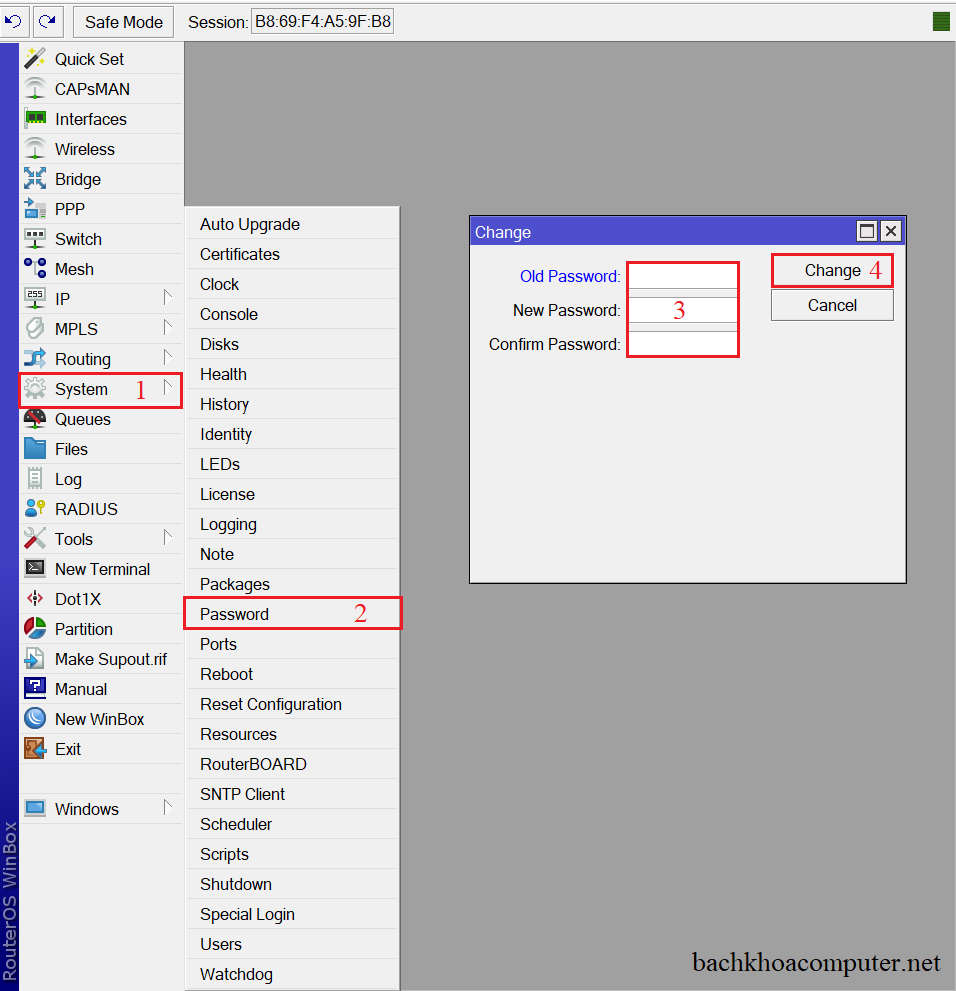
3. Cài Đặt Kết Nối Internet cho Router MikroTik
Router MikroTik hỗ trợ nhiều phương thức kết nối Internet. Bạn có thể cấu hình router để kết nối với Internet thông qua DHCP Client hoặc Static IP, tùy vào yêu cầu của ISP.
3.1 Cài Đặt DHCP Client
Nếu ISP của bạn cung cấp địa chỉ IP động, router MikroTik sẽ nhận địa chỉ IP tự động từ máy chủ DHCP của ISP. Đây là cấu hình mặc định của hầu hết các router MikroTik. Để kiểm tra hoặc thay đổi cài đặt này, bạn vào phần IP > DHCP Client trong WinBox hoặc WebFig và đảm bảo rằng router đã được cấu hình để nhận địa chỉ IP từ ISP.

3.2 Cài Đặt Static IP
Trong trường hợp bạn có địa chỉ IP tĩnh từ ISP, bạn cần cấu hình router MikroTik để sử dụng địa chỉ IP này. Để làm điều này, bạn vào phần IP > Addresses, chọn “Add New” và nhập địa chỉ IP tĩnh mà ISP cung cấp. Bạn cũng cần chỉ định mạng con và các cổng gateway.

3.3 Cấu Hình NAT (Network Address Translation)
Nếu bạn sử dụng kết nối Internet với nhiều thiết bị trong mạng LAN, bạn cần cấu hình NAT để chuyển đổi địa chỉ IP từ các thiết bị trong mạng LAN sang địa chỉ IP công cộng của router. Để làm điều này, bạn vào IP > Firewall > NAT, sau đó thêm một rule NAT để đảm bảo rằng tất cả các thiết bị trong mạng LAN có thể truy cập Internet thông qua router.

4. Thiết Lập Wi-Fi trên Router MikroTik
MikroTik cung cấp tính năng phát Wi-Fi trên các model router có hỗ trợ chuẩn không dây. Để cấu hình Wi-Fi, bạn thực hiện các bước sau:
4.1 Cấu Hình Wi-Fi Basic
- Truy cập vào Wireless > Interfaces.
- Chọn giao diện không dây (thường là wlan1).
- Thiết lập tên mạng Wi-Fi (SSID) và mật khẩu bảo mật (WPA2 hoặc WPA3).
- Đảm bảo bạn chọn đúng tần số sóng (2.4GHz hoặc 5GHz) tùy thuộc vào router và thiết bị của bạn.

4.2 Cải Thiện Bảo Mật Wi-Fi
Để bảo vệ mạng Wi-Fi, bạn nên sử dụng mã hóa WPA2 hoặc WPA3 với mật khẩu mạnh, tránh sử dụng mật khẩu dễ đoán. Bạn cũng có thể ẩn SSID của mình để không cho người khác tìm thấy mạng Wi-Fi của bạn.
5. Cấu Hình QoS (Quality of Service)
Một tính năng mạnh mẽ của MikroTik là khả năng cấu hình QoS để quản lý băng thông và ưu tiên lưu lượng mạng. Điều này giúp đảm bảo rằng các ứng dụng quan trọng như VoIP, video call hay chơi game trực tuyến không bị gián đoạn.
5.1 Cài Đặt Bandwidth Limit
Để giới hạn băng thông cho các thiết bị hoặc người dùng trong mạng, bạn có thể vào Queue > Simple Queues để tạo các quy tắc giới hạn băng thông tải lên và tải xuống cho từng thiết bị.

5.2 Cấu Hình Prioritization
Nếu bạn muốn ưu tiên một số loại lưu lượng (ví dụ như video call hoặc VoIP), bạn có thể sử dụng Traffic Shaping trong MikroTik. Các loại lưu lượng này sẽ được xử lý với độ ưu tiên cao hơn, giúp giảm độ trễ và cải thiện chất lượng dịch vụ.
6. Kiểm Tra và Giám Sát Mạng
Sau khi cấu hình xong, bạn cần kiểm tra và giám sát hoạt động của router MikroTik để đảm bảo rằng mạng của bạn hoạt động ổn định và hiệu quả.
6.1 Kiểm Tra Kết Nối
Bạn có thể sử dụng công cụ Ping và Traceroute trong Tools > Ping và Tools > Traceroute để kiểm tra kết nối mạng đến các thiết bị khác hoặc Internet.
6.2 Giám Sát Tải và Lưu Lượng Mạng
MikroTik cũng cung cấp tính năng giám sát băng thông và tải trên mạng qua Tools > Traffic Monitor. Bạn có thể theo dõi tình trạng băng thông, số lượng kết nối và các thống kê khác để tối ưu hóa hiệu suất mạng.
7. Kết Luận
Router MikroTik là một thiết bị mạnh mẽ và linh hoạt, giúp bạn dễ dàng xây dựng và quản lý mạng gia đình hoặc doanh nghiệp nhỏ. Với các tính năng như cấu hình DHCP, Static IP, NAT, QoS và giám sát mạng, MikroTik giúp bạn tối ưu hóa kết nối Internet và đảm bảo hiệu suất mạng tốt nhất. Hy vọng rằng bài viết này đã giúp bạn hiểu rõ hơn về cách cấu hình router MikroTik một cách chi tiết và dễ dàng.
THAM KHẢO DỊCH VỤ:
Dịch vụ IT thuê ngoài toàn diện cho Doanh Nghiệp từ FPT Telecom cung cấp các giải pháp:
- Không giới hạn số lần hỗ trợ kỹ thuật tận nơi & từ xa, xử lý nhanh chóng sự cố phát sinh.
- Ổn định hệ thống CNTT & Xây dựng giải pháp bảo vệ an toàn dữ liệu
- Bảo trì định kỳ để đảm bảo hệ thống luôn hoạt động trơn tru.
- Giải pháp tối ưu hóa hệ thống, đảm bảo tốc độ và bảo mật cao nhất cho doanh nghiệp.
Gọi ngay: 028 7300 0789 để được tư vấn và hỗ trợ chuyên nghiệp. Hãy để đội ngũ IT giàu kinh nghiệm của chúng tôi giải quyết mọi vấn đề công nghệ cho doanh nghiệp của bạn!




